[tintuc]
Tìm hiểu về Startup Applications: Kiểm soát các ứng dụng khởi động cùng Windows.
Tab Khởi động là trình quản lý chương trình khởi động tích hợp của Windows 10. Nó liệt kê tất cả các ứng dụng mà Windows tự động khởi động cho tài khoản người dùng hiện tại của bạn. Ví dụ: các chương trình trong thư mục Khởi động của bạn và các chương trình được đặt để bắt đầu trong sổ đăng ký Windows đều xuất hiện ở đây.
Để vô hiệu hóa một chương trình khởi động, nhấp chuột phải vào chương trình đó và chọn nút Tắt Vô hiệu hóa hoặc chọn nó và nhấp vào nút Tắt Vô hiệu hóa. Để kích hoạt lại, thay vào đó, hãy nhấp vào tùy chọn Bật Cho phép xuất hiện ở đây. Bạn cũng có thể sử dụng Cài đặt> Ứng dụng> Giao diện khởi động để quản lý các chương trình khởi động.
Ở góc trên cùng bên phải của cửa sổ, bạn sẽ thấy một Thời gian BIOS cuối BIOS trên một số hệ thống. Điều này cho thấy BIOS của bạn (hoặc phần sụn UEFI) mất bao lâu để khởi tạo phần cứng của bạn khi bạn khởi động PC lần cuối. Điều này sẽ không xuất hiện trên tất cả các hệ thống. Bạn sẽ không thấy nó nếu BIOS của PC của bạn không báo cáo lần này cho Windows.
Như thường lệ, bạn có thể nhấp chuột phải vào tiêu đề và bật các cột bổ sung. Các cột là:
Name : Tên của chương trình.
Publisher : Tên của nhà xuất bản của chương trình.
Status : Có thể bật Envẻ xuất hiện ở đây nếu chương trình tự động khởi động khi bạn đăng nhập. Cấm vô hiệu hóa xuất hiện ở đây nếu bạn đã tắt tác vụ khởi động.
Startup Impact : Ước tính số lượng tài nguyên CPU và đĩa mà chương trình sử dụng khi khởi động. Windows đo và theo dõi điều này trong nền. Một chương trình nhẹ sẽ hiển thị ở mức thấp, một chương trình nhẹ sẽ hiển thị ở mức cao. Chương trình bị vô hiệu hóa hiển thị ở chế độ Không có gì. Bạn có thể tăng tốc quá trình khởi động của mình nhiều hơn bằng cách vô hiệu hóa các chương trình có tác động khởi động của High High so với vô hiệu hóa Tác động của Low Low.
Startup Type : Điều này cho thấy chương trình đang bắt đầu vì mục đăng ký hay vì nó nằm trong thư mục khởi động của bạn .
Disk I/O at Startup : Hoạt động đĩa mà chương trình thực hiện khi khởi động, tính bằng MB. Windows đo và ghi lại mỗi lần khởi động.
CPU at Startup : Lượng thời gian CPU mà chương trình sử dụng khi khởi động, tính bằng ms. Windows đo và ghi lại điều này khi khởi động.
Running Now : Từ xuất hiện Running Running xuất hiện ở đây nếu một chương trình khởi động hiện đang chạy. Nếu cột này xuất hiện mục nhập cho một chương trình, chương trình sẽ tự tắt hoặc bạn đã tự đóng nó.
Disabled Time: Đối với các chương trình khởi động bạn đã tắt, ngày và giờ bạn đã tắt chương trình xuất hiện ở đây
Command Line: : Điều này cho thấy dòng lệnh đầy đủ mà chương trình khởi động khởi chạy cùng, bao gồm mọi tùy chọn dòng lệnh.
Tìm hiểu về Tab Users : Kiểm tra người dùng.
Tab Người dùng hiển thị danh sách người dùng đã đăng nhập và các quy trình đang chạy của họ. Nếu bạn là người duy nhất đăng nhập vào PC Windows, bạn sẽ chỉ thấy tài khoản người dùng của mình tại đây. Nếu những người khác đã đăng nhập và sau đó khóa các phiên của họ mà không đăng xuất, bạn cũng sẽ thấy các phiên bị khóa đó xuất hiện dưới dạng bị ngắt kết nối. Điều này cũng cho bạn thấy CPU, bộ nhớ, đĩa, mạng và các tài nguyên hệ thống khác được sử dụng bởi các quy trình chạy dưới mỗi tài khoản người dùng Windows.
Bạn có thể ngắt kết nối tài khoản người dùng bằng cách nhấp chuột phải vào tài khoản và chọn Loại bỏ kết nối, hoặc buộc tài khoản đó đăng nhập bằng cách nhấp chuột phải vào tài khoản và chọn Đăng nhập tắt. Tùy chọn Ngắt kết nối kết nối máy tính để bàn, nhưng các chương trình tiếp tục chạy Người dùng có thể đăng nhập lại trong mối quan hệ như khóa phiên máy tính để bàn. Tùy chọn Đăng xuất chấm dứt tất cả các quy trình giống như đăng xuất khỏi Windows.
Bạn cũng có thể quản lý các quy trình của tài khoản người dùng khác từ đây nếu bạn muốn kết thúc một tác vụ thuộc về tài khoản người dùng đang chạy khác.
Nếu bạn bấm chuột phải vào tiêu đề, các cột có sẵn là:
ID : Mỗi tài khoản người dùng đã đăng nhập có số ID phiên riêng. Phiên bản 0 0 được dành riêng cho các dịch vụ hệ thống, trong khi các ứng dụng khác có thể tạo tài khoản người dùng của riêng họ. Bạn thường không cần biết số này, vì vậy nó được ẩn theo mặc định.
Session : Loại phiên này là. Ví dụ: nó sẽ báo ra Console Console nếu nó được truy cập trên hệ thống cục bộ của bạn. Điều này chủ yếu hữu ích cho các hệ thống máy chủ chạy máy tính để bàn từ xa.
Client Name : Tên của hệ thống máy khách từ xa truy cập phiên, nếu nó được truy cập từ xa.
Status : Chẳng hạn như trạng thái của phiên phiên bản, nếu phiên của người dùng bị khóa, Trạng thái sẽ nói là Ngắt kết nối.
CPU : Tổng số CPU được sử dụng bởi các quy trình của người dùng.
Memory : Tổng bộ nhớ được sử dụng bởi các quy trình của người dùng.
Disk : Tổng số hoạt động của đĩa liên quan đến các quy trình của người dùng.
Network : Tổng số hoạt động mạng từ các quy trình của người dùng.
Tìm hiểu về Tab Details : Quản lý quy trình chi tiết.
Đây là khung Trình quản lý tác vụ chi tiết nhất. Nó giống như tab Processes, nhưng nó cung cấp thêm thông tin và hiển thị các quy trình từ tất cả các tài khoản người dùng trên hệ thống của bạn. Nếu bạn đã sử dụng Trình quản lý tác vụ Windows 7, nó sẽ trông quen thuộc với bạn; đó là cùng thông tin mà tab Processes trong Windows 7 hiển thị.
Bạn có thể nhấp chuột phải vào các quy trình tại đây để truy cập các tùy chọn bổ sung:
End task : Kết thúc quá trình. Đây là tùy chọn tương tự được tìm thấy trên tab Quy trình thông thường.
End process tree : Kết thúc quá trình và tất cả các quy trình được tạo bởi quy trình.
Set priority : Đặt mức độ ưu tiên cho quy trình: Thấp, Dưới mức bình thường, Bình thường, Trên mức bình thường, Cao và Thời gian thực. Quá trình bắt đầu ở mức ưu tiên bình thường. Ưu tiên thấp hơn là lý tưởng cho các quy trình nền và ưu tiên cao hơn là lý tưởng cho các quy trình máy tính để bàn. Tuy nhiên, Microsoft khuyến cáo không nên làm phiền với ưu tiên Realtime.
Set affinity : Đặt mối quan hệ bộ xử lý của một quy trình, nói cách khác, trên đó bộ xử lý chạy một quy trình. Theo mặc định, các quy trình chạy trên tất cả các bộ xử lý trong hệ thống của bạn. Bạn có thể sử dụng điều này để giới hạn một quy trình cho một bộ xử lý cụ thể. Ví dụ, điều này đôi khi hữu ích cho các trò chơi cũ và các chương trình khác giả sử bạn chỉ có một CPU. Ngay cả khi bạn có một CPU trong máy tính, mỗi lõi xuất hiện dưới dạng một bộ xử lý riêng .
Analyze wait chain : Xem chủ đề nào trong các quy trình đang chờ. Điều này cho bạn thấy các quy trình và luồng đang chờ để sử dụng tài nguyên được sử dụng bởi một quy trình khác và là một công cụ gỡ lỗi hữu ích cho các lập trình viên để chẩn đoán lỗi treo.
UAC virtualization : Kích hoạt hoặc vô hiệu hóa ảo hóa Kiểm soát tài khoản người dùng cho một quy trình. Tính năng này sửa các ứng dụng yêu cầu quản trị viên truy cập bằng cách ảo hóa quyền truy cập của họ vào các tệp hệ thống, chuyển hướng truy cập tệp và đăng ký của họ vào các thư mục khác. Nó chủ yếu được sử dụng bởi các chương trình cũ, ví dụ, các chương trình thời Windows XP, không được viết cho các phiên bản Windows hiện đại. Đây là một tùy chọn gỡ lỗi cho các nhà phát triển và bạn không cần phải thay đổi nó.
Create dump file : Chụp ảnh chụp nhanh bộ nhớ của chương trình và lưu nó vào đĩa . Đây là một công cụ gỡ lỗi hữu ích cho các lập trình viên.
Open file location : Mở cửa sổ File Explorer hiển thị tệp thực thi của quy trình.
Search online : Thực hiện tìm kiếm Bing cho tên của quy trình.
Properties : Xem cửa sổ thuộc tính của tệp .exe của quy trình.
Go to service(s) : Hiển thị các dịch vụ được liên kết với quy trình trên tab Dịch vụ. Điều này đặc biệt hữu ích cho các quá trình svchost.exe. Các dịch vụ sẽ được làm nổi bật.
Nếu bạn nhấp chuột phải vào tiêu đề và chọn Cột Hiển thị, thì bạn sẽ thấy một danh sách thông tin dài hơn nhiều mà bạn có thể hiển thị ở đây, bao gồm nhiều tùy chọn không có sẵn trên tab Quy trình.
Mời ghé thăm https://www.KeyBanQuyen.vn để cập nhật thêm các bài viết!
Đây là những gì mọi cột có thể có nghĩa là:
Package Name : Đối với các ứng dụng Nền tảng phổ quát Windows (UWP), phần này sẽ hiển thị tên của gói ứng dụng mà quá trình này bắt nguồn. Đối với các ứng dụng khác, cột này trống. Các ứng dụng UWP thường được phân phối thông qua Microsoft Store.
PID : Số ID quy trình duy nhất được liên kết với quy trình đó. Điều này được liên kết với quy trình chứ không phải chương trình, ví dụ, nếu bạn đóng và mở lại một chương trình, quy trình chương trình mới sẽ có số ID quy trình mới.
Stattus : Điều này cho thấy quá trình đang chạy hay bị đình chỉ để tiết kiệm điện. Windows 10 luôn bị đình chỉ trong các ứng dụng UWP mà bạn không sử dụng để tiết kiệm tài nguyên hệ thống. Bạn cũng có thể kiểm soát xem Windows 10 có đình chỉ các quy trình máy tính để bàn truyền thống hay không.
User name : Tên của tài khoản người dùng đang chạy quá trình. Bạn sẽ thường thấy tên tài khoản người dùng hệ thống ở đây, như HỆ THỐNG và DỊCH VỤ ĐỊA PHƯƠNG.
Session ID : Số duy nhất được liên kết với phiên người dùng đang chạy quy trình. Đây là con số tương tự được hiển thị cho người dùng trên tab Người dùng.
Job object ID : Đối tượng công việc của Wikipedia trong đó tiến trình đang chạy. Các đối tượng công việc là một cách để nhóm các quy trình để chúng có thể được quản lý thành một nhóm.
CPU : Tỷ lệ phần trăm tài nguyên CPU mà quy trình hiện đang sử dụng trên tất cả các CPU. Nếu không có gì khác sử dụng thời gian CPU, Windows sẽ hiển thị Quá trình nhàn rỗi hệ thống bằng cách sử dụng nó ở đây. Nói cách khác, nếu Quá trình nhàn rỗi hệ thống đang sử dụng 90% tài nguyên CPU của bạn, điều đó có nghĩa là các quy trình khác trên hệ thống của bạn đang sử dụng 10% kết hợp và nó không hoạt động 90%.
CPU Time : Tổng thời gian xử lý (tính bằng giây) được sử dụng bởi một quy trình kể từ khi nó bắt đầu chạy. Nếu một quá trình đóng và khởi động lại, điều này sẽ được thiết lập lại. Đó là một cách tốt để phát hiện các quá trình đói CPU có thể không hoạt động vào lúc này.
Cycle: Tỷ lệ phần trăm của chu kỳ CPU mà quy trình hiện đang sử dụng trên tất cả các CPU. Không rõ chính xác điều này khác với cột CPU như thế nào, vì tài liệu của Microsoft không giải thích điều này. Tuy nhiên, các số trong cột này thường khá giống với cột CPU, do đó có thể đó là một thông tin tương tự được đo khác nhau.
Working set (memory) : Lượng bộ nhớ vật lý mà quá trình hiện đang sử dụng.
Peak working set (memory): : Lượng bộ nhớ vật lý tối đa mà quá trình đã sử dụng.
Working set delta (memory) : Sự thay đổi trong bộ nhớ làm việc từ lần làm mới cuối cùng của dữ liệu ở đây.
Memory (active private working set) : Lượng bộ nhớ vật lý được sử dụng bởi quy trình không thể được sử dụng bởi các quy trình khác. Các quy trình thường xuyên lưu trữ một số dữ liệu để sử dụng RAM của bạn tốt hơn , nhưng có thể nhanh chóng từ bỏ không gian bộ nhớ đó nếu quá trình khác cần. Cột này loại trừ dữ liệu từ các quy trình UWP bị đình chỉ.
Memory (private working set) : Lượng bộ nhớ vật lý được sử dụng bởi quy trình không thể được sử dụng bởi các quy trình khác. Cột này không loại trừ dữ liệu từ các quy trình UWP bị treo.
Memory (shared working set): Lượng bộ nhớ vật lý được sử dụng bởi quy trình có thể được sử dụng bởi các quy trình khác khi cần thiết.
Commit size : Lượng bộ nhớ ảo Windows đang dự trữ cho quá trình.
Paged pool: : Số lượng bộ nhớ kernel pageable Windows hoặc trình điều khiển được phân bổ cho quá trình này. Hệ điều hành có thể di chuyển dữ liệu này sang tệp hoán trang khi cần thiết.
NP poo : Lượng bộ nhớ kernel không thể phân trang mà kernel Windows hoặc trình điều khiển đang phân bổ cho quá trình này. Hệ điều hành không thể di chuyển dữ liệu này sang tệp hoán trang.
Page faults : Số lỗi trang được tạo bởi quá trình kể từ khi nó bắt đầu chạy. Điều này xảy ra khi một chương trình cố gắng truy cập bộ nhớ mà hiện tại nó không được phân bổ cho nó và là bình thường.
PF Delta : Sự thay đổi số lượng lỗi trang kể từ lần làm mới cuối cùng.
Base priority : Ưu tiên của quy trình, ví dụ, mức này có thể là Thấp, Bình thường hoặc Cao. Windows ưu tiên các quy trình lập lịch với mức độ ưu tiên cao hơn. Chẳng hạn, các tác vụ nền hệ thống không khẩn cấp có thể có mức độ ưu tiên thấp so với các quy trình của chương trình máy tính để bàn.
Handles : Số tay cầm hiện tại trong bảng đối tượng của quy trình. Xử lý đại diện cho tài nguyên hệ thống như tệp, khóa đăng ký và chủ đề.
Threads : Số lượng chủ đề hoạt động trong một quy trình. Mỗi tiến trình chạy một hoặc nhiều luồng và Windows phân bổ thời gian xử lý cho chúng. Chủ đề trong một quá trình chia sẻ bộ nhớ.
User objects : Số lượng các đối tượng quản lý cửa sổ của Wikipedia được quá trình sử dụng. Điều này bao gồm các cửa sổ, menu, và con trỏ.
GDI objects : Số lượng đối tượng Giao diện thiết bị đồ họa được quy trình sử dụng. Chúng được sử dụng để vẽ giao diện người dùng.
I/O reads : Số lượng các hoạt động đọc được thực hiện bởi quá trình kể từ khi nó bắt đầu. I / O là viết tắt của Đầu vào / Đầu ra. Điều này bao gồm tập tin, mạng và đầu vào / đầu ra của thiết bị.
I/O write: Số lượng các thao tác ghi được thực hiện bởi quá trình kể từ khi nó bắt đầu.
I/O ther : Số lượng các hoạt động không đọc và không ghi được thực hiện bởi quy trình kể từ khi nó bắt đầu. Ví dụ, điều này bao gồm các chức năng điều khiển.
I/O read bytes : Tổng số byte được đọc bởi quá trình kể từ khi nó bắt đầu.
I/O write bytes : Tổng số byte được ghi bởi quá trình kể từ khi nó bắt đầu.
I/O other bytes : Tổng số byte được sử dụng trong các hoạt động I / O không đọc và không ghi kể từ khi quá trình bắt đầu.
Image path name : Đường dẫn đầy đủ đến tệp thực thi của quy trình.
Command line : Dòng lệnh chính xác mà quá trình được đưa ra, bao gồm tệp thực thi và bất kỳ đối số dòng lệnh nào.
Operating system context : Hệ điều hành tối thiểu mà chương trình tương thích với nếu có bất kỳ thông tin nào được đưa vào tệp kê khai của ứng dụng . Ví dụ, một số ứng dụng có thể nói là Windows 7, một số ứng dụng Windows 10, Windows Server và các ứng dụng khác Windows 8.1. Hầu hết sẽ không hiển thị bất cứ điều gì trong cột này cả.
Platform : Cho dù đây là quá trình 32 bit hay 64 bit.
Elevated : Liệu quy trình có đang chạy ở chế độ nâng cao hay không, nói cách khác, với quyền của Administrator hay không. Bạn sẽ thấy một trong những quy trình hay không.
UAC virtualization : Liệu ảo hóa Kiểm soát tài khoản người dùng có được bật cho quy trình hay không. Điều này ảo hóa quyền truy cập của chương trình vào hệ thống đăng ký và tệp, cho phép các chương trình được thiết kế cho các phiên bản Windows cũ hơn chạy mà không có quyền truy cập của Quản trị viên. Các tùy chọn bao gồm Kích hoạt, Vô hiệu hóa và Không được phép cho các quy trình yêu cầu truy cập hệ thống.
Description : Một mô tả có thể đọc được của con người về quá trình từ tệp .exe của nó. Ví dụ: chrome.exe có mô tả, Google Chrome, Chrome và explorer.exe có mô tả, Windows Windows Explorer. Đây là cùng tên được hiển thị trên cột Tên trong tab Quy trình thông thường.
Data execution prevention : Cho dù ngăn chặn thực thi dữ liệu (DEP) có được bật hay không cho quy trình. Đây là một tính năng bảo mật giúp bảo vệ các ứng dụng khỏi các cuộc tấn công .
Enterprise context : Trên các miền, điều này cho thấy bối cảnh doanh nghiệp đang chạy trong ứng dụng nào. Nó có thể nằm trong bối cảnh miền doanh nghiệp có quyền truy cập vào tài nguyên doanh nghiệp, bối cảnh của Cá nhân mà không có quyền truy cập vào tài nguyên công việc hoặc Quy trình miễn trừ đối với các quy trình của hệ thống Windows .
Power throttling : Cho dù điều chỉnh công suất được bật hay tắt cho một quy trình. Windows sẽ tự động điều chỉnh một số ứng dụng nhất định khi bạn không sử dụng chúng để tiết kiệm pin. Bạn có thể kiểm soát ứng dụng nào được điều chỉnh từ ứng dụng Cài đặt .
GPU : Tỷ lệ phần trăm tài nguyên GPU được sử dụng bởi quy trình, hay cụ thể hơn là mức sử dụng cao nhất trên tất cả các công cụ GPU.
GPU engine : Công cụ GPU mà quá trình đang sử dụng, hay cụ thể hơn là công cụ GPU mà quy trình đang sử dụng nhiều nhất. Xem thông tin GPU trên tab Hiệu suất để biết danh sách GPU và động cơ của chúng. Ví dụ: ngay cả khi bạn chỉ có một GPU, nó có thể có các công cụ khác nhau để kết xuất 3D, mã hóa video và giải mã video.
Dedicated GPU memory : Tổng dung lượng bộ nhớ GPU mà quá trình đang sử dụng trên tất cả các GPU. GPU có bộ nhớ video chuyên dụng riêng được tích hợp trên các GPU rời và một phần bộ nhớ hệ thống thông thường dành cho GPU trên bo mạch.
Shared GPU memory : Tổng dung lượng bộ nhớ hệ thống được chia sẻ với GPU mà quá trình đang sử dụng. Điều này đề cập đến dữ liệu được lưu trữ trong RAM thông thường của hệ thống được chia sẻ với GPU, không phải dữ liệu được lưu trữ trong bộ nhớ tích hợp, dành riêng cho GPU của bạn.
Tìm hiểu về tab Services : Làm việc với các dịch vụ trong Windows .
Tab Dịch vụ hiển thị danh sách các dịch vụ hệ thống trên hệ thống Windows của bạn. Đây là những tác vụ nền mà Windows chạy, ngay cả khi không có tài khoản người dùng nào được đăng nhập. Chúng được kiểm soát bởi hệ điều hành Windows. Tùy thuộc vào dịch vụ, nó có thể được tự động khởi động khi khởi động hoặc chỉ khi cần thiết.
Nhiều dịch vụ là một phần của chính Windows 10. Ví dụ: các dịch vụ Windows Update tải xuống các bản cập nhật và dịch vụ Windows Audio chịu trách nhiệm về âm thanh. Các dịch vụ khác được cài đặt bởi các chương trình của bên thứ ba. Ví dụ, NVIDIA cài đặt một số dịch vụ như một phần của trình điều khiển đồ họa.
Bạn không nên lộn xộn với các dịch vụ này trừ khi bạn biết bạn đang làm gì. Nhưng, nếu bạn nhấp chuột phải vào chúng, bạn sẽ thấy các tùy chọn Bắt đầu, Dừng hoặc Khởi động lại dịch vụ. Bạn cũng có thể chọn Tìm kiếm trực tuyến để thực hiện tìm kiếm Bing để biết thông tin về dịch vụ trực tuyến hoặc trên mạng Đi đến Chi tiết, để hiển thị quy trình liên quan đến dịch vụ đang chạy trên tab Chi tiết. Nhiều dịch vụ sẽ có một quy trình Svchost.exe .
Các cột của ngăn dịch vụ là:
Name : Một tên ngắn liên quan đến dịch vụ
PID : Số định danh quy trình của quy trình liên quan đến dịch vụ.
Description : Một tên dài hơn cung cấp thêm thông tin về những gì dịch vụ làm.
Status : Cho dù dịch vụ là bị chặn Ngừng hay chạy Running.
Group : Nhóm dịch vụ nằm trong, nếu có. Windows tải một nhóm dịch vụ tại một thời điểm khi khởi động. Nhóm dịch vụ là tập hợp các dịch vụ tương tự được tải dưới dạng nhóm.
Lời kết : Tới xong bài viết thứ 3 này, các bạn đã có cái nhìn tổng quan về Windows Task Manager. Và www.KeyBanQuyen.VN hi vọng điều đó sẽ giúp ích tới các bạn trong quá trình sử dụng và tìm hiểu sâu về Windows.
Tham khảo :
Tìm hiểu và sử dụng Windows Task Manager. [ Phần 1 ]
Tìm hiểu và sử dụng Windows Task Manager. [ Phần 2 ]
 Có thể bạn cần : ( Chúng tôi cung cấp sỉ và lẻ tất cả phần mềm của Microsoft ).
Có thể bạn cần : ( Chúng tôi cung cấp sỉ và lẻ tất cả phần mềm của Microsoft ).
Hỗ trợ : 0934.363.833 ( Số có Zalo ) - 0888.168.911 - 0966.691.196 .
Key Windows và Office máy trạm Full 32 Bit và 64 Bit bán chạy : Key Bản Quyền Windows 10 Pro, Key Bản Quyền Windows 7 Pro, Key Bản Quyền Windows 7 Ultimate ,Key Bản Quyền Office 2019 - 365 Pro Plus trọn đời , Key Bản Quyền Office 2019 Pro Plus , Key Bản Quyền Office 2013 Pro Plus, Key bản Quyền Office 2010 Pro Plus.
Key Bản Quyền Visio + Project Full 32 Bit và 64 Bit :Key Bản Quyền Visio 2019 Pro , Key Bản Quyền Project 2019 Pro, Key Bản Quyền Visio 2016 Pro , Key Bản Quyền project 2016 Pro .
Key bản Quyền Windows Server khuyến mãi giảm giá :Key Bản Quyền Windows Server 2019 Standard , Key Bản Quyền Windows Server 2019 Datacenter ,Key Bản Quyền Windows Server 2016 Standard, Key Bản Quyền Windows Server 2016 Datacenter, Key Bản Quyền Windows Server 2012 R2 Standard, Key Bản Quyền Windows Server 2012 R2 Datacenter, Key Bản Quyền Windows Server 2008 R2 Standard, Key Bản Quyền Windows Server 2008 R2 Enterprise.
Key bản Quyền SQL Server Full 32 Bit và 64 Bit Uy tín giá rẻ :Key Bản Quyền SQL Server 2008 R2 Standard , Key Bản Quyền SQL Server 2008 R2 Enterprise , Key Bản Quyền SQL Server 2012 Standard , Key Bản Quyền SQL Server 2012 Enterprise , Key Bản Quyền SQL Server 2014 Standard , Key Bản Quyền SQL Server 2014 Enterprise , Key Bản Quyền SQL Server 2016 Standard , Key Bản Quyền SQL Server 2016 Enterprise , Key Bản Quyền SQL Server 2017 Standard , Key Bản Quyền SQL Server 2017 Enterprise , Key Bản Quyền SQL Server 2019 Standard , Key Bản Quyền SQL Server 2019 Enterprise ,
Key Bản Quyền Visual Studio Enterprise Full 32 Bit và 64 Bit bán chạy : Key Visual Studio Enterprise 2017 , Key Visual Studio Enterprise 2019 .
Key Bản Quyền Exchange Server Vĩnh Viễn : Key bản Quyền Exchange Server 2019 Standard , Key bản Quyền Exchange Server 2019 Enterprise , Key bản Quyền Exchange Server 2016 Standard , Key bản Quyền Exchange Server 2016 Enterprise , Key bản Quyền Exchange Server 2013 Standard , Key bản Quyền Exchange Server 2013 Enterprise ,
Tài khoản GoogleDrive từ 1Tb tới 10TB , Tài khoản OneDrive 5Tb Giá Rẻ ,
[/tintuc]
Tìm hiểu về Startup Applications: Kiểm soát các ứng dụng khởi động cùng Windows.
Tab Khởi động là trình quản lý chương trình khởi động tích hợp của Windows 10. Nó liệt kê tất cả các ứng dụng mà Windows tự động khởi động cho tài khoản người dùng hiện tại của bạn. Ví dụ: các chương trình trong thư mục Khởi động của bạn và các chương trình được đặt để bắt đầu trong sổ đăng ký Windows đều xuất hiện ở đây.
Để vô hiệu hóa một chương trình khởi động, nhấp chuột phải vào chương trình đó và chọn nút Tắt Vô hiệu hóa hoặc chọn nó và nhấp vào nút Tắt Vô hiệu hóa. Để kích hoạt lại, thay vào đó, hãy nhấp vào tùy chọn Bật Cho phép xuất hiện ở đây. Bạn cũng có thể sử dụng Cài đặt> Ứng dụng> Giao diện khởi động để quản lý các chương trình khởi động.
Như thường lệ, bạn có thể nhấp chuột phải vào tiêu đề và bật các cột bổ sung. Các cột là:
Name : Tên của chương trình.
Publisher : Tên của nhà xuất bản của chương trình.
Status : Có thể bật Envẻ xuất hiện ở đây nếu chương trình tự động khởi động khi bạn đăng nhập. Cấm vô hiệu hóa xuất hiện ở đây nếu bạn đã tắt tác vụ khởi động.
Startup Impact : Ước tính số lượng tài nguyên CPU và đĩa mà chương trình sử dụng khi khởi động. Windows đo và theo dõi điều này trong nền. Một chương trình nhẹ sẽ hiển thị ở mức thấp, một chương trình nhẹ sẽ hiển thị ở mức cao. Chương trình bị vô hiệu hóa hiển thị ở chế độ Không có gì. Bạn có thể tăng tốc quá trình khởi động của mình nhiều hơn bằng cách vô hiệu hóa các chương trình có tác động khởi động của High High so với vô hiệu hóa Tác động của Low Low.
Startup Type : Điều này cho thấy chương trình đang bắt đầu vì mục đăng ký hay vì nó nằm trong thư mục khởi động của bạn .
Disk I/O at Startup : Hoạt động đĩa mà chương trình thực hiện khi khởi động, tính bằng MB. Windows đo và ghi lại mỗi lần khởi động.
CPU at Startup : Lượng thời gian CPU mà chương trình sử dụng khi khởi động, tính bằng ms. Windows đo và ghi lại điều này khi khởi động.
Running Now : Từ xuất hiện Running Running xuất hiện ở đây nếu một chương trình khởi động hiện đang chạy. Nếu cột này xuất hiện mục nhập cho một chương trình, chương trình sẽ tự tắt hoặc bạn đã tự đóng nó.
Disabled Time: Đối với các chương trình khởi động bạn đã tắt, ngày và giờ bạn đã tắt chương trình xuất hiện ở đây
Command Line: : Điều này cho thấy dòng lệnh đầy đủ mà chương trình khởi động khởi chạy cùng, bao gồm mọi tùy chọn dòng lệnh.
Tìm hiểu về Tab Users : Kiểm tra người dùng.
Tab Người dùng hiển thị danh sách người dùng đã đăng nhập và các quy trình đang chạy của họ. Nếu bạn là người duy nhất đăng nhập vào PC Windows, bạn sẽ chỉ thấy tài khoản người dùng của mình tại đây. Nếu những người khác đã đăng nhập và sau đó khóa các phiên của họ mà không đăng xuất, bạn cũng sẽ thấy các phiên bị khóa đó xuất hiện dưới dạng bị ngắt kết nối. Điều này cũng cho bạn thấy CPU, bộ nhớ, đĩa, mạng và các tài nguyên hệ thống khác được sử dụng bởi các quy trình chạy dưới mỗi tài khoản người dùng Windows.
Bạn cũng có thể quản lý các quy trình của tài khoản người dùng khác từ đây nếu bạn muốn kết thúc một tác vụ thuộc về tài khoản người dùng đang chạy khác.
Nếu bạn bấm chuột phải vào tiêu đề, các cột có sẵn là:
ID : Mỗi tài khoản người dùng đã đăng nhập có số ID phiên riêng. Phiên bản 0 0 được dành riêng cho các dịch vụ hệ thống, trong khi các ứng dụng khác có thể tạo tài khoản người dùng của riêng họ. Bạn thường không cần biết số này, vì vậy nó được ẩn theo mặc định.
Session : Loại phiên này là. Ví dụ: nó sẽ báo ra Console Console nếu nó được truy cập trên hệ thống cục bộ của bạn. Điều này chủ yếu hữu ích cho các hệ thống máy chủ chạy máy tính để bàn từ xa.
Client Name : Tên của hệ thống máy khách từ xa truy cập phiên, nếu nó được truy cập từ xa.
Status : Chẳng hạn như trạng thái của phiên phiên bản, nếu phiên của người dùng bị khóa, Trạng thái sẽ nói là Ngắt kết nối.
CPU : Tổng số CPU được sử dụng bởi các quy trình của người dùng.
Memory : Tổng bộ nhớ được sử dụng bởi các quy trình của người dùng.
Disk : Tổng số hoạt động của đĩa liên quan đến các quy trình của người dùng.
Network : Tổng số hoạt động mạng từ các quy trình của người dùng.
Tìm hiểu về Tab Details : Quản lý quy trình chi tiết.
Đây là khung Trình quản lý tác vụ chi tiết nhất. Nó giống như tab Processes, nhưng nó cung cấp thêm thông tin và hiển thị các quy trình từ tất cả các tài khoản người dùng trên hệ thống của bạn. Nếu bạn đã sử dụng Trình quản lý tác vụ Windows 7, nó sẽ trông quen thuộc với bạn; đó là cùng thông tin mà tab Processes trong Windows 7 hiển thị.
End task : Kết thúc quá trình. Đây là tùy chọn tương tự được tìm thấy trên tab Quy trình thông thường.
End process tree : Kết thúc quá trình và tất cả các quy trình được tạo bởi quy trình.
Set priority : Đặt mức độ ưu tiên cho quy trình: Thấp, Dưới mức bình thường, Bình thường, Trên mức bình thường, Cao và Thời gian thực. Quá trình bắt đầu ở mức ưu tiên bình thường. Ưu tiên thấp hơn là lý tưởng cho các quy trình nền và ưu tiên cao hơn là lý tưởng cho các quy trình máy tính để bàn. Tuy nhiên, Microsoft khuyến cáo không nên làm phiền với ưu tiên Realtime.
Set affinity : Đặt mối quan hệ bộ xử lý của một quy trình, nói cách khác, trên đó bộ xử lý chạy một quy trình. Theo mặc định, các quy trình chạy trên tất cả các bộ xử lý trong hệ thống của bạn. Bạn có thể sử dụng điều này để giới hạn một quy trình cho một bộ xử lý cụ thể. Ví dụ, điều này đôi khi hữu ích cho các trò chơi cũ và các chương trình khác giả sử bạn chỉ có một CPU. Ngay cả khi bạn có một CPU trong máy tính, mỗi lõi xuất hiện dưới dạng một bộ xử lý riêng .
Analyze wait chain : Xem chủ đề nào trong các quy trình đang chờ. Điều này cho bạn thấy các quy trình và luồng đang chờ để sử dụng tài nguyên được sử dụng bởi một quy trình khác và là một công cụ gỡ lỗi hữu ích cho các lập trình viên để chẩn đoán lỗi treo.
UAC virtualization : Kích hoạt hoặc vô hiệu hóa ảo hóa Kiểm soát tài khoản người dùng cho một quy trình. Tính năng này sửa các ứng dụng yêu cầu quản trị viên truy cập bằng cách ảo hóa quyền truy cập của họ vào các tệp hệ thống, chuyển hướng truy cập tệp và đăng ký của họ vào các thư mục khác. Nó chủ yếu được sử dụng bởi các chương trình cũ, ví dụ, các chương trình thời Windows XP, không được viết cho các phiên bản Windows hiện đại. Đây là một tùy chọn gỡ lỗi cho các nhà phát triển và bạn không cần phải thay đổi nó.
Create dump file : Chụp ảnh chụp nhanh bộ nhớ của chương trình và lưu nó vào đĩa . Đây là một công cụ gỡ lỗi hữu ích cho các lập trình viên.
Open file location : Mở cửa sổ File Explorer hiển thị tệp thực thi của quy trình.
Search online : Thực hiện tìm kiếm Bing cho tên của quy trình.
Properties : Xem cửa sổ thuộc tính của tệp .exe của quy trình.
Go to service(s) : Hiển thị các dịch vụ được liên kết với quy trình trên tab Dịch vụ. Điều này đặc biệt hữu ích cho các quá trình svchost.exe. Các dịch vụ sẽ được làm nổi bật.
Mời ghé thăm https://www.KeyBanQuyen.vn để cập nhật thêm các bài viết!
Đây là những gì mọi cột có thể có nghĩa là:
Package Name : Đối với các ứng dụng Nền tảng phổ quát Windows (UWP), phần này sẽ hiển thị tên của gói ứng dụng mà quá trình này bắt nguồn. Đối với các ứng dụng khác, cột này trống. Các ứng dụng UWP thường được phân phối thông qua Microsoft Store.
PID : Số ID quy trình duy nhất được liên kết với quy trình đó. Điều này được liên kết với quy trình chứ không phải chương trình, ví dụ, nếu bạn đóng và mở lại một chương trình, quy trình chương trình mới sẽ có số ID quy trình mới.
Stattus : Điều này cho thấy quá trình đang chạy hay bị đình chỉ để tiết kiệm điện. Windows 10 luôn bị đình chỉ trong các ứng dụng UWP mà bạn không sử dụng để tiết kiệm tài nguyên hệ thống. Bạn cũng có thể kiểm soát xem Windows 10 có đình chỉ các quy trình máy tính để bàn truyền thống hay không.
User name : Tên của tài khoản người dùng đang chạy quá trình. Bạn sẽ thường thấy tên tài khoản người dùng hệ thống ở đây, như HỆ THỐNG và DỊCH VỤ ĐỊA PHƯƠNG.
Session ID : Số duy nhất được liên kết với phiên người dùng đang chạy quy trình. Đây là con số tương tự được hiển thị cho người dùng trên tab Người dùng.
Job object ID : Đối tượng công việc của Wikipedia trong đó tiến trình đang chạy. Các đối tượng công việc là một cách để nhóm các quy trình để chúng có thể được quản lý thành một nhóm.
CPU : Tỷ lệ phần trăm tài nguyên CPU mà quy trình hiện đang sử dụng trên tất cả các CPU. Nếu không có gì khác sử dụng thời gian CPU, Windows sẽ hiển thị Quá trình nhàn rỗi hệ thống bằng cách sử dụng nó ở đây. Nói cách khác, nếu Quá trình nhàn rỗi hệ thống đang sử dụng 90% tài nguyên CPU của bạn, điều đó có nghĩa là các quy trình khác trên hệ thống của bạn đang sử dụng 10% kết hợp và nó không hoạt động 90%.
CPU Time : Tổng thời gian xử lý (tính bằng giây) được sử dụng bởi một quy trình kể từ khi nó bắt đầu chạy. Nếu một quá trình đóng và khởi động lại, điều này sẽ được thiết lập lại. Đó là một cách tốt để phát hiện các quá trình đói CPU có thể không hoạt động vào lúc này.
Cycle: Tỷ lệ phần trăm của chu kỳ CPU mà quy trình hiện đang sử dụng trên tất cả các CPU. Không rõ chính xác điều này khác với cột CPU như thế nào, vì tài liệu của Microsoft không giải thích điều này. Tuy nhiên, các số trong cột này thường khá giống với cột CPU, do đó có thể đó là một thông tin tương tự được đo khác nhau.
Working set (memory) : Lượng bộ nhớ vật lý mà quá trình hiện đang sử dụng.
Peak working set (memory): : Lượng bộ nhớ vật lý tối đa mà quá trình đã sử dụng.
Working set delta (memory) : Sự thay đổi trong bộ nhớ làm việc từ lần làm mới cuối cùng của dữ liệu ở đây.
Memory (active private working set) : Lượng bộ nhớ vật lý được sử dụng bởi quy trình không thể được sử dụng bởi các quy trình khác. Các quy trình thường xuyên lưu trữ một số dữ liệu để sử dụng RAM của bạn tốt hơn , nhưng có thể nhanh chóng từ bỏ không gian bộ nhớ đó nếu quá trình khác cần. Cột này loại trừ dữ liệu từ các quy trình UWP bị đình chỉ.
Memory (private working set) : Lượng bộ nhớ vật lý được sử dụng bởi quy trình không thể được sử dụng bởi các quy trình khác. Cột này không loại trừ dữ liệu từ các quy trình UWP bị treo.
Memory (shared working set): Lượng bộ nhớ vật lý được sử dụng bởi quy trình có thể được sử dụng bởi các quy trình khác khi cần thiết.
Commit size : Lượng bộ nhớ ảo Windows đang dự trữ cho quá trình.
Paged pool: : Số lượng bộ nhớ kernel pageable Windows hoặc trình điều khiển được phân bổ cho quá trình này. Hệ điều hành có thể di chuyển dữ liệu này sang tệp hoán trang khi cần thiết.
NP poo : Lượng bộ nhớ kernel không thể phân trang mà kernel Windows hoặc trình điều khiển đang phân bổ cho quá trình này. Hệ điều hành không thể di chuyển dữ liệu này sang tệp hoán trang.
Page faults : Số lỗi trang được tạo bởi quá trình kể từ khi nó bắt đầu chạy. Điều này xảy ra khi một chương trình cố gắng truy cập bộ nhớ mà hiện tại nó không được phân bổ cho nó và là bình thường.
PF Delta : Sự thay đổi số lượng lỗi trang kể từ lần làm mới cuối cùng.
Base priority : Ưu tiên của quy trình, ví dụ, mức này có thể là Thấp, Bình thường hoặc Cao. Windows ưu tiên các quy trình lập lịch với mức độ ưu tiên cao hơn. Chẳng hạn, các tác vụ nền hệ thống không khẩn cấp có thể có mức độ ưu tiên thấp so với các quy trình của chương trình máy tính để bàn.
Handles : Số tay cầm hiện tại trong bảng đối tượng của quy trình. Xử lý đại diện cho tài nguyên hệ thống như tệp, khóa đăng ký và chủ đề.
Threads : Số lượng chủ đề hoạt động trong một quy trình. Mỗi tiến trình chạy một hoặc nhiều luồng và Windows phân bổ thời gian xử lý cho chúng. Chủ đề trong một quá trình chia sẻ bộ nhớ.
User objects : Số lượng các đối tượng quản lý cửa sổ của Wikipedia được quá trình sử dụng. Điều này bao gồm các cửa sổ, menu, và con trỏ.
GDI objects : Số lượng đối tượng Giao diện thiết bị đồ họa được quy trình sử dụng. Chúng được sử dụng để vẽ giao diện người dùng.
I/O reads : Số lượng các hoạt động đọc được thực hiện bởi quá trình kể từ khi nó bắt đầu. I / O là viết tắt của Đầu vào / Đầu ra. Điều này bao gồm tập tin, mạng và đầu vào / đầu ra của thiết bị.
I/O write: Số lượng các thao tác ghi được thực hiện bởi quá trình kể từ khi nó bắt đầu.
I/O ther : Số lượng các hoạt động không đọc và không ghi được thực hiện bởi quy trình kể từ khi nó bắt đầu. Ví dụ, điều này bao gồm các chức năng điều khiển.
I/O read bytes : Tổng số byte được đọc bởi quá trình kể từ khi nó bắt đầu.
I/O write bytes : Tổng số byte được ghi bởi quá trình kể từ khi nó bắt đầu.
I/O other bytes : Tổng số byte được sử dụng trong các hoạt động I / O không đọc và không ghi kể từ khi quá trình bắt đầu.
Image path name : Đường dẫn đầy đủ đến tệp thực thi của quy trình.
Command line : Dòng lệnh chính xác mà quá trình được đưa ra, bao gồm tệp thực thi và bất kỳ đối số dòng lệnh nào.
Operating system context : Hệ điều hành tối thiểu mà chương trình tương thích với nếu có bất kỳ thông tin nào được đưa vào tệp kê khai của ứng dụng . Ví dụ, một số ứng dụng có thể nói là Windows 7, một số ứng dụng Windows 10, Windows Server và các ứng dụng khác Windows 8.1. Hầu hết sẽ không hiển thị bất cứ điều gì trong cột này cả.
Platform : Cho dù đây là quá trình 32 bit hay 64 bit.
Elevated : Liệu quy trình có đang chạy ở chế độ nâng cao hay không, nói cách khác, với quyền của Administrator hay không. Bạn sẽ thấy một trong những quy trình hay không.
UAC virtualization : Liệu ảo hóa Kiểm soát tài khoản người dùng có được bật cho quy trình hay không. Điều này ảo hóa quyền truy cập của chương trình vào hệ thống đăng ký và tệp, cho phép các chương trình được thiết kế cho các phiên bản Windows cũ hơn chạy mà không có quyền truy cập của Quản trị viên. Các tùy chọn bao gồm Kích hoạt, Vô hiệu hóa và Không được phép cho các quy trình yêu cầu truy cập hệ thống.
Description : Một mô tả có thể đọc được của con người về quá trình từ tệp .exe của nó. Ví dụ: chrome.exe có mô tả, Google Chrome, Chrome và explorer.exe có mô tả, Windows Windows Explorer. Đây là cùng tên được hiển thị trên cột Tên trong tab Quy trình thông thường.
Data execution prevention : Cho dù ngăn chặn thực thi dữ liệu (DEP) có được bật hay không cho quy trình. Đây là một tính năng bảo mật giúp bảo vệ các ứng dụng khỏi các cuộc tấn công .
Enterprise context : Trên các miền, điều này cho thấy bối cảnh doanh nghiệp đang chạy trong ứng dụng nào. Nó có thể nằm trong bối cảnh miền doanh nghiệp có quyền truy cập vào tài nguyên doanh nghiệp, bối cảnh của Cá nhân mà không có quyền truy cập vào tài nguyên công việc hoặc Quy trình miễn trừ đối với các quy trình của hệ thống Windows .
Power throttling : Cho dù điều chỉnh công suất được bật hay tắt cho một quy trình. Windows sẽ tự động điều chỉnh một số ứng dụng nhất định khi bạn không sử dụng chúng để tiết kiệm pin. Bạn có thể kiểm soát ứng dụng nào được điều chỉnh từ ứng dụng Cài đặt .
GPU : Tỷ lệ phần trăm tài nguyên GPU được sử dụng bởi quy trình, hay cụ thể hơn là mức sử dụng cao nhất trên tất cả các công cụ GPU.
GPU engine : Công cụ GPU mà quá trình đang sử dụng, hay cụ thể hơn là công cụ GPU mà quy trình đang sử dụng nhiều nhất. Xem thông tin GPU trên tab Hiệu suất để biết danh sách GPU và động cơ của chúng. Ví dụ: ngay cả khi bạn chỉ có một GPU, nó có thể có các công cụ khác nhau để kết xuất 3D, mã hóa video và giải mã video.
Dedicated GPU memory : Tổng dung lượng bộ nhớ GPU mà quá trình đang sử dụng trên tất cả các GPU. GPU có bộ nhớ video chuyên dụng riêng được tích hợp trên các GPU rời và một phần bộ nhớ hệ thống thông thường dành cho GPU trên bo mạch.
Shared GPU memory : Tổng dung lượng bộ nhớ hệ thống được chia sẻ với GPU mà quá trình đang sử dụng. Điều này đề cập đến dữ liệu được lưu trữ trong RAM thông thường của hệ thống được chia sẻ với GPU, không phải dữ liệu được lưu trữ trong bộ nhớ tích hợp, dành riêng cho GPU của bạn.
Tìm hiểu về tab Services : Làm việc với các dịch vụ trong Windows .
Tab Dịch vụ hiển thị danh sách các dịch vụ hệ thống trên hệ thống Windows của bạn. Đây là những tác vụ nền mà Windows chạy, ngay cả khi không có tài khoản người dùng nào được đăng nhập. Chúng được kiểm soát bởi hệ điều hành Windows. Tùy thuộc vào dịch vụ, nó có thể được tự động khởi động khi khởi động hoặc chỉ khi cần thiết.
Nhiều dịch vụ là một phần của chính Windows 10. Ví dụ: các dịch vụ Windows Update tải xuống các bản cập nhật và dịch vụ Windows Audio chịu trách nhiệm về âm thanh. Các dịch vụ khác được cài đặt bởi các chương trình của bên thứ ba. Ví dụ, NVIDIA cài đặt một số dịch vụ như một phần của trình điều khiển đồ họa.
Các cột của ngăn dịch vụ là:
Name : Một tên ngắn liên quan đến dịch vụ
PID : Số định danh quy trình của quy trình liên quan đến dịch vụ.
Description : Một tên dài hơn cung cấp thêm thông tin về những gì dịch vụ làm.
Status : Cho dù dịch vụ là bị chặn Ngừng hay chạy Running.
Group : Nhóm dịch vụ nằm trong, nếu có. Windows tải một nhóm dịch vụ tại một thời điểm khi khởi động. Nhóm dịch vụ là tập hợp các dịch vụ tương tự được tải dưới dạng nhóm.
Lời kết : Tới xong bài viết thứ 3 này, các bạn đã có cái nhìn tổng quan về Windows Task Manager. Và www.KeyBanQuyen.VN hi vọng điều đó sẽ giúp ích tới các bạn trong quá trình sử dụng và tìm hiểu sâu về Windows.
Tham khảo :
Tìm hiểu và sử dụng Windows Task Manager. [ Phần 1 ]
Tìm hiểu và sử dụng Windows Task Manager. [ Phần 2 ]
 Có thể bạn cần : ( Chúng tôi cung cấp sỉ và lẻ tất cả phần mềm của Microsoft ).
Có thể bạn cần : ( Chúng tôi cung cấp sỉ và lẻ tất cả phần mềm của Microsoft ).Hỗ trợ : 0934.363.833 ( Số có Zalo ) - 0888.168.911 - 0966.691.196 .
Key Windows và Office máy trạm Full 32 Bit và 64 Bit bán chạy : Key Bản Quyền Windows 10 Pro, Key Bản Quyền Windows 7 Pro, Key Bản Quyền Windows 7 Ultimate ,Key Bản Quyền Office 2019 - 365 Pro Plus trọn đời , Key Bản Quyền Office 2019 Pro Plus , Key Bản Quyền Office 2013 Pro Plus, Key bản Quyền Office 2010 Pro Plus.
Key Bản Quyền Visio + Project Full 32 Bit và 64 Bit :Key Bản Quyền Visio 2019 Pro , Key Bản Quyền Project 2019 Pro, Key Bản Quyền Visio 2016 Pro , Key Bản Quyền project 2016 Pro .
Key bản Quyền Windows Server khuyến mãi giảm giá :Key Bản Quyền Windows Server 2019 Standard , Key Bản Quyền Windows Server 2019 Datacenter ,Key Bản Quyền Windows Server 2016 Standard, Key Bản Quyền Windows Server 2016 Datacenter, Key Bản Quyền Windows Server 2012 R2 Standard, Key Bản Quyền Windows Server 2012 R2 Datacenter, Key Bản Quyền Windows Server 2008 R2 Standard, Key Bản Quyền Windows Server 2008 R2 Enterprise.
Key bản Quyền SQL Server Full 32 Bit và 64 Bit Uy tín giá rẻ :Key Bản Quyền SQL Server 2008 R2 Standard , Key Bản Quyền SQL Server 2008 R2 Enterprise , Key Bản Quyền SQL Server 2012 Standard , Key Bản Quyền SQL Server 2012 Enterprise , Key Bản Quyền SQL Server 2014 Standard , Key Bản Quyền SQL Server 2014 Enterprise , Key Bản Quyền SQL Server 2016 Standard , Key Bản Quyền SQL Server 2016 Enterprise , Key Bản Quyền SQL Server 2017 Standard , Key Bản Quyền SQL Server 2017 Enterprise , Key Bản Quyền SQL Server 2019 Standard , Key Bản Quyền SQL Server 2019 Enterprise ,
Key Bản Quyền Visual Studio Enterprise Full 32 Bit và 64 Bit bán chạy : Key Visual Studio Enterprise 2017 , Key Visual Studio Enterprise 2019 .
Key Bản Quyền Exchange Server Vĩnh Viễn : Key bản Quyền Exchange Server 2019 Standard , Key bản Quyền Exchange Server 2019 Enterprise , Key bản Quyền Exchange Server 2016 Standard , Key bản Quyền Exchange Server 2016 Enterprise , Key bản Quyền Exchange Server 2013 Standard , Key bản Quyền Exchange Server 2013 Enterprise ,
Tài khoản GoogleDrive từ 1Tb tới 10TB , Tài khoản OneDrive 5Tb Giá Rẻ ,


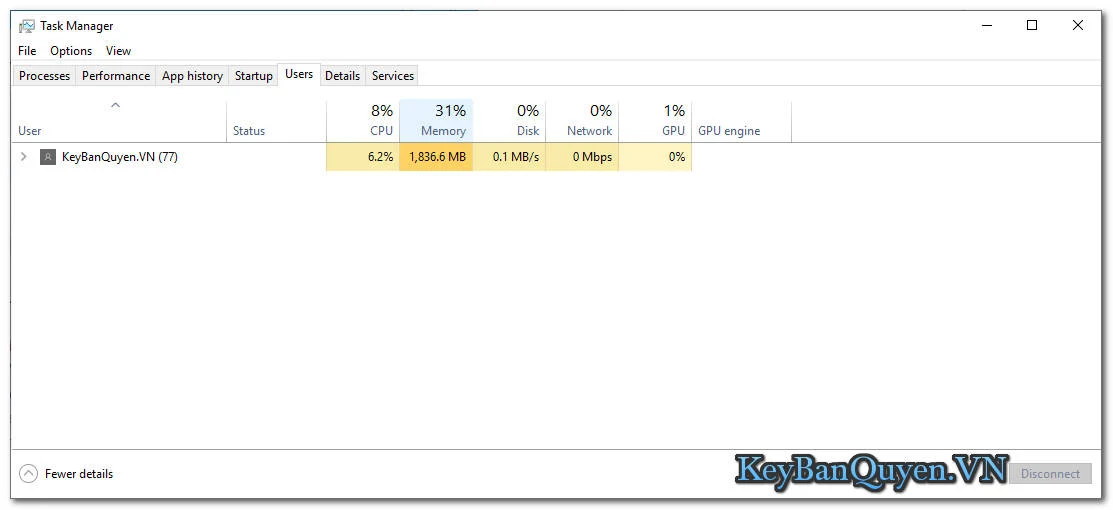


![Tìm hiểu và sử dụng Windows Task Manager. [ Phần 3 ] Tìm hiểu và sử dụng Windows Task Manager. [ Phần 3 ]](https://blogger.googleusercontent.com/img/b/R29vZ2xl/AVvXsEg_n6u4ZQjcsWEdV7kkZ_lzcwb3mzU-4uvkH1W-H4Py_xs-tRrgk7goA47IEt7MlcJsB3z0WOavISwxiFRk7TEgA9ztb0NqMbiuJoTbCoGfD0P-Sy3IzTy_DbYSyh4pjvQ3PEzNWUqMWNzy/s1600-rw/thiet-lap-services-trong-windows.jpg)

![Tìm hiểu và sử dụng Windows Task Manager. [ Phần 3 ]](https://blogger.googleusercontent.com/img/b/R29vZ2xl/AVvXsEiIqkpKJUL5zTMxhZb1LHtnILh_Nl0jWbqOrcOT_MlAdsPRBsxuAfnbPqUqYMC5F1Ju6ft-1arCR8BbrX6f8Gf3SXVErZ-bnWWTqA6MTHxG12s-NPKllsBXdAVZwP-nfGtRfDM17s6CghE_/s72-c/thiet-lap-startup-trong-windows.jpg)